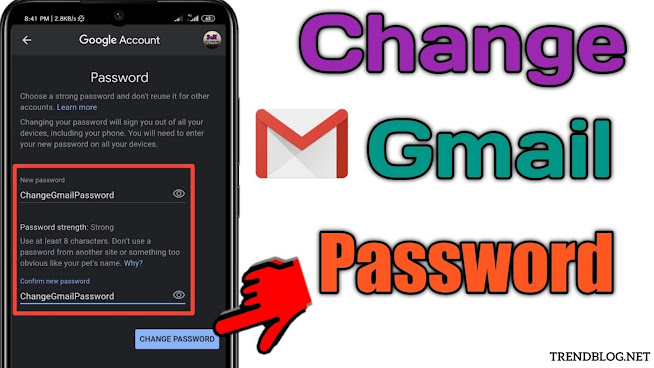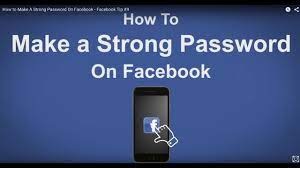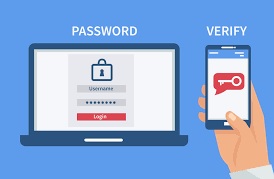If you're looking to change your Gmail password, you have several options. You can either log in to your account as you normally would or navigate to the "Security" tab. On your computer, this tab will be the fourth tab from the top, or it will be located on the right side of your mobile device. Then, under "Sign in to Google," select "Password." Then, enter the new password and confirm it.
Strong passwords
One of the most common problems in the world of internet security is the use of weak passwords. This has become an increasingly serious issue, especially since the number of digital items grows every day. While many organizations remind end users to create a strong password, many people continue to use weak passwords and do not update them frequently. For this reason, you need to make sure that your password is long and consists of upper and lower case letters, symbols, and numbers. Most importantly, do not use personal information or common words in your password.
When choosing a password for your email account, make sure you choose something that is unique and difficult to guess. Many cyber criminals use public information, such as birthdays, as a clue to guess your password. Try to avoid using your birthday, your address, or any information that you can easily find online. Lastly, avoid using the same password for multiple accounts. Remember that the best passwords are those that are at least six characters long and are made up of a mix of lower and upper case letters. Never use dictionary words as passwords, as these are the easiest to crack.
Protect Your Account
To protect your account, you should make sure that your password is strong. A weak password is less than 8 characters long and is based on a common word or number pattern. Another weak password is a name or date. These two are easy to guess, and you should always make sure that the password is not associated with any personal information. Some other common weak passwords are keyboard patterns, hobbies, and "witty" phrases.
As you can see, creating a strong password can be a challenging task. While it is important to select a password that is difficult to guess, you should also make sure that it is memorable. A password manager can help you with this task by automatically logging you into websites. These tools can also help you manage your passwords, so you can spend more time on other tasks. This is why password managers are essential for the security of your accounts.
Using two-factor authentication (also called "2FA") to change your Gmail password is an advanced security feature available for use across all Google services. While this security measure is a more sophisticated way to secure your accounts, you should consult with a Google representative or IT professional if you feel that it is necessary for your business or personal use. Without 2FA, your password can be easily guessed by anyone, whether you use the same password for multiple sites or not. In addition, it can be hacked by malicious software or programs.
If you'd rather not use two-factor authentication, you can opt for SMS verification instead. This method requires you to use two pieces of contact information - one phone number and one email address - to confirm your identity. If you lose one or both of these pieces of information, it will take up to 30 days for you to regain access. Two-factor authentication requires that you save all your security information and phone numbers in two places: your home and your office.
Two-Factor Authentication
The next step in the two-factor authentication process involves setting up your mobile device. Once you have enabled the feature, you should open the Google app that you installed on your device. You can download this app from the App Store. Once your phone receives the test message, you must select "Yes" and confirm the change in 2-Step Verification by pressing the "TURN ON" button. You can then go to the "2-Step Verification" page to configure the service and learn about other methods of two-factor authentication.
While two-factor authentication provides an additional layer of security for your account, it isn't enough. Criminals know how to get access codes. This leads to a common scam wherein the victim is tricked into providing the access code to a scammer. By the time the scammer has obtained the user's username and password, they'll have their target's access code.
Resetting your password on all devices
There are three steps to resetting your Gmail password. First, you need to create a new password that contains at least eight characters and contains a mixture of letters, numbers, and symbols. Then, you should wait for at least five days. If you do not receive a verification code, you can call Google or email it to yourself. If you have forgotten your password, you can use an older one to reset it on all devices.
If you can't remember the old password, you can try to reset it from the sign-in page of your Gmail account. This will log out your account on all devices. You may want to check whether your devices are verified by Google to ensure that they have not been tampered with. In some cases, third-party apps or other devices may still have access to your account. In such a case, you should reset your Gmail password on all devices to ensure security.
, Visit Your Google Account's website
Next, visit your Google account's website and enter your Apple ID. You will be asked to enter your phone number to reset your password, but this information is not stored on your device. Instead, you will be directed to a website, which may take longer than using your own devices. After entering your information, you will be redirected to a trusted device where you can enter your new password. Then, you can sign in to your Gmail account.
Once you have successfully signed in, you can change your Gmail password by following the steps below. Firstly, you need to go to your Google account and click on the "Gmail" icon. Next, go to the Security page and tap on Change Password. Finally, enter the new password twice. Once you've done this, you'll be shown a confirmation screen. To ensure security, you should memorize your new password and keep it safe.
Recovering a lost password
There are three methods to recovering a lost Gmail password. The first option is to use Google's Account Recovery. You will need your recovery email and phone number to get your account back. There are also methods if you do not have either of those. Listed below are the three most common methods. But, which one should you choose? It depends on your situation. Choosing the wrong one can lead to account closure, so make sure to try all three methods.
Step 2: Alternatively, if your password is still valid, you can try answering security questions and trying again. Remember that details matter, including the correct spelling of words, uppercase and lowercase letters, and your most recent password. You can also try using a security code. The last option is an option if you have a phone. Otherwise, you can go straight to the recovery page. In either case, you should try to remember your previous password.
Forgotten Your Password
Step 3: Reset your Gmail password. First, log in to your Gmail account. If you have forgotten your password, enter your recovery email and phone number. You will receive an email with a verification code. Enter this code into the prompt on the setup wizard to recover your account. Now you can continue with your other activities. Then, follow the steps mentioned above to recover a lost Gmail password.
Step 4: Launch the email recovery program and follow the instructions. Make sure that the email address you entered matches the one on your registration. A verification pop-up will appear and contain the verification code. Once you've entered the email address, you will receive a verification email from Google. Step 5: If the verification email you received is not in your inbox, you can try another option. If the other option doesn't work, try resetting the password on the other email address.